Easy way to sync Outlook and Google contacts in Windows
- Harrison Jones

- Oct 19, 2020
- 2 min read
Do you need your Google and Outlook contacts synced together? You might have the issue where you want to move your main email from Gmail to Outlook, but then there is the task of manually having to add contacts and folders into your account again.
With this guide, you'll be able to access your Gmail contacts, emails and folders within Outlook, without having to constantly re-sync the two accounts. The trick is to use Google's G Suite Sync software, as this will sync your Gmail to your Outlook.
Let's get started...
Step 1: Downloading the G Suite Software for Windows
First of all, enter the following link into your web browser's search bar:
It is important to note that you must be a G Suite admin to be able to sync your Gmail and Outlook data. If you're not a G Suite admin, you will need to request access from the G Suite admin within your organisation.
As you're on Windows, you will need to download the .exe file. Click on the blue link that says "Download GSSMO", the software will begin to download. If prompted, select "keep" if your Windows device warns about the file being dangerous (It isn't a dangerous software, but .exe files are often flagged as being harmful).
When the pop up displays saying "Do you want to allow this app to make changes to your device?" Click yes. The G Suite program will begin to install.
Once it loads, you'll be prompted to enter your Google account email address - Once entered, G Suite Sync will open in a new browser, where you will be required to select the account you just entered the email for previously.
When you select your account, you'll be asked to grant Outlook permission to access and sync all of your G Suite elements, such as emails, folders, contacts and your Google Drive - Make sure to click allow.
Step 2: Setting up Outlook with your G Suite contacts & emails
After you grant access for Outlook to sync your G Suite data, Outlook will open in a new tab on your default web browser.

The following up below will appear, simply click create profile to proceed.
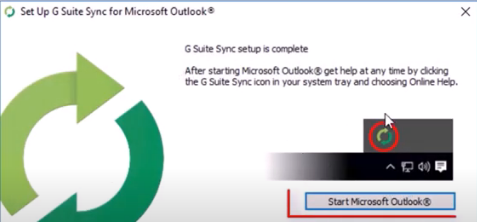
When prompted, click start Microsoft Outlook. Remember that you need to have the full version of Microsoft Outlook installed on your Windows device in order to allow the sync to take place.
At this point, Outlook will open up and immediately begin syncing your G Suite data. You'll know whether it is working as there will be an alias underneath your Outlook email folders with the name of your G Suite account email address. Please note depending on the size of your data, the sync might take several hours to complete, but you will still be able to have full functionality of your Outlook email in the meantime.







Comments