IT Support 101: DirectX Diagnostic tool in Windows
- IT Block

- Apr 13, 2020
- 4 min read
What is DIrectX Diagnostic tool in Windows?

Let us apologize for the blurred image. There is no image that we can find since it is a small logo on a bar. Did you know windows has a built-in diagnostic tool to detect hardware problems? Many of us have used the command 'dxdiag' that we run or search. To identify the processing speed of our hardware and the amount of ram we have or is detected. This tool is, however, so much more than that and if used carefully, could prove very useful to the average everyday user. Allow us to guide you through this beautiful tool tab by tab. And in case you are not sure how to initiate the device, click the magnifying glass in your taskbar and type 'dxdiag.' Run the application that shows up to begin a system diagnostics with DirectX tool.

System diagnostics
DirectX Diagnostic tool in Windows
This application is what a PC gamer would know, the bare minimum. Mostly it has to do with Direct X and the version their computer is currently running on. Generally having the latest version is the best. Other than that, they have a look at how much ram their computer is running, which is random access memory.
Read the first line, which states ' This tool reports detailed information about the Direct X components and drivers installed on your system.' This means you can use this tool to determine where the problem is. Mostly we use this tool to determine the operating system version and the computer name since we do play around with network mapping being an IT service provider and all. It does also sometimes helps to know the version of BIOS that is running. But in your case, something interesting you can look at is the processor details. Here you would be able to see the advertised speed of your processor and at the end after '~' is the actual detected speed of your processor by your system. Of course, this could also mean that your order can at best get that speed from your processor. Interesting no?

Display diagnostics
DirectX Diagnostic tool in Windows
The second tab of the DirectX Diagnostic tool is 'Display', click on it, and you should see a screen with something like this. An excellent way to know if your motherboard or graphics card causes any graphic issues is to have a look here. If in the notes box is states anything other than 'no problems found,' you have a problem. Yes, if you have a graphics card in your computer, things look slightly different. And if you do have a graphics card, your driver date should be as close to this year as possible. Go to your support or driver website and have a look at the release date of the latest driver, if yours is an older model, download the new one and run the installation application. We recommend it.
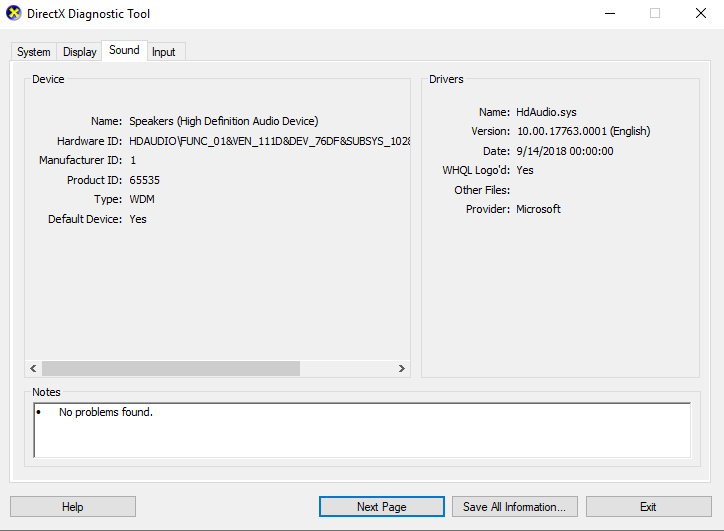
Sound diagnostics
DirectX Diagnostic tool in Windows
The third tab of the DirectX Diagnostic Tool is 'Sound', a fundamental problem to deal with. As usual, when sound fails, you know. There is no sound, or in rare cases, the music is weird. Instead of immediately trying to buy a new headset or something, start with the basics. Run the application and have a quick look at the 'sound' tab. If there are no issues detected here with the hardware or driver, you can proceed with finding another solution. Problems that occur with hardware and drivers are not uncommon, not impossible either. As with Occam's razor, sometimes it is the simplest of things. Like an outdated driver, or a driver with a new release due to bugs. Try applications like Driver Booster; they are great for a hassle-free driver to install experience.
Input Diagnostics
DirectX Diagnostic tool in Windows
The last tab of the DirectX Diagnostic Tool is Input. I mean if they are not working, they don't work, and you know it. And it is hard to understand what is causing them if you can't run any input devices on your computer. So why are we here then? Well, in case you are in a situation where your mouse is working, and your keyboard is not. And even if it is the other way around and you are patient enough to navigate through everything using the 'tab' button. Direct X's input tab is a great way to determine the exact cause of the problem. Here they will show you what the real issue is, and with input devices, these errors are common. Sometimes the drivers get corrupted or plugging the device in and out without properly ejecting them could lead to some complications.

In most cases, the computer may still think a mouse is connected even though it is not and would not recognize your mouse when you plug it back in. The only useful information always comes out in 'Notes.' It is advantageous to know if your driver has issues, since reinstalling the driver is a simple issue after all. There are so many tools that we can use, and some are already there in your system.
Thank you for reading 'IT Support 101: DirectX Diagnostic tool in Windows' and we hope you learned something new and as always, please like and share our blogs if you like it! IT Block is an IT support services firm in Singapore and we love sharing our IT expertise with the world. #directx #windows #Diagnostics #tools #easy #learn







Comments